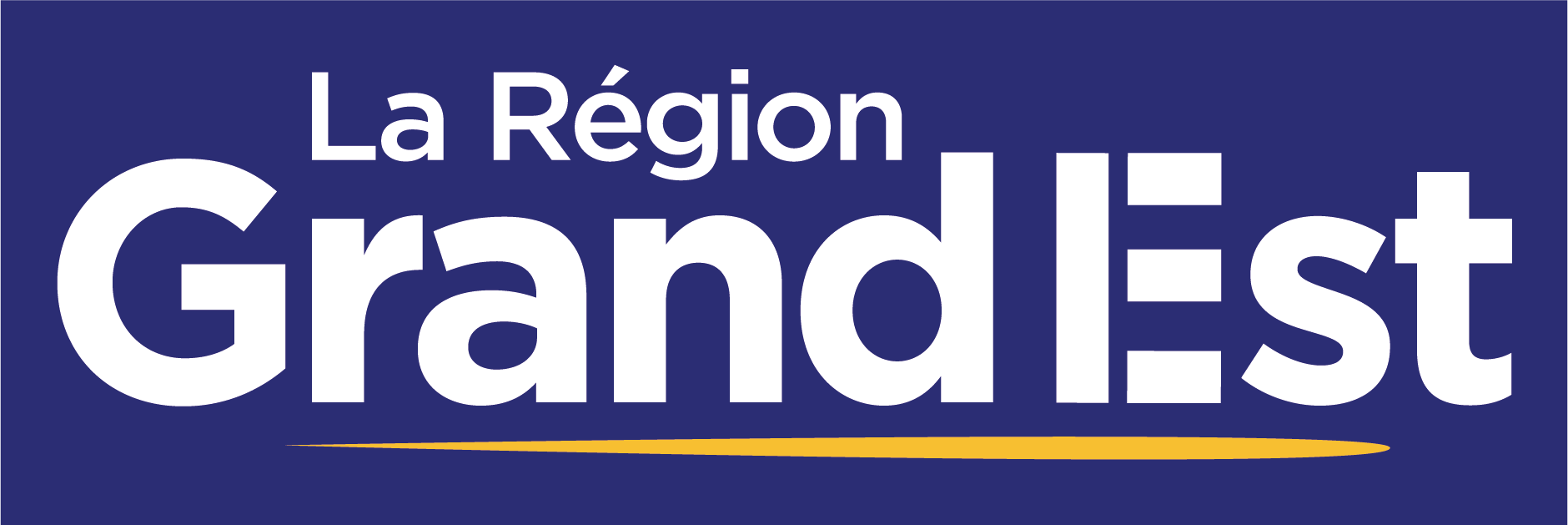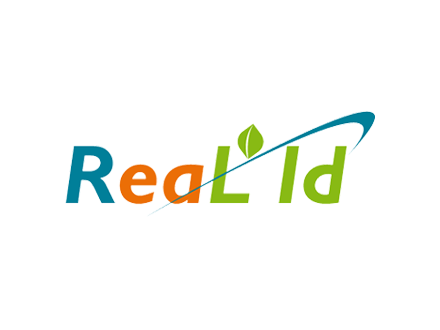Activité pédagogique autour des SIG
TP SIG
« Marquage des parcelles »
Objectif :
Ajouter des marques (piquets) sur les contours d’une parcelle pour repérer sur le terrain des carrés de 20X20 mètres
Pour cela, à partir d’une couche contenant les limites des parcelles à marquer, on va créer deux couches de points qui permettront de matérialiser l’endroit ou un piquet sera planté.
Les piquets bleus marqueront les allées de 20 Mètres dans un sens, et les piquets rouges marqueront les allées qui seront perpendiculaires.
Étapes :
Créer un nouveau projet QGIS :
Le projet comportera toutes les couches nécessaires, et il sera transféré sur les terminaux mobiles, pour que sur le terrain, on puisse connaître l’emplacement des piquets.
-
-
Créer un nouveau répertoire, dans votre espace personnel. Nommer le répertoire «TP marquage au sol »
-
Ajouter dans ce répertoire la couche qui contient les « parcelles de PIX »
-
Démarrer qgis, définir les propriétés du projet en « relatif »
-
Ajouter la couche « parcelle de PIX »
-
Enregistrer le projet dans le répertoire crée, sous le nom « TP marquage au sol »
-
Convertir « Parcelle de PIX » en ligne
La couche « Parcelle de Pix » contient un polygone par parcelle. Pour pouvoir effectuer par la suite une intersection avec les bords de la parcelle, il est nécessaire de convertir cette parcelle en Ligne
-
Vecteur/ Géométrie/ Polygone vers Lignes
-
Enregistrer la nouvelle couche dans le répertoire du projet, sous le nom « parcelle de Pix en ligne »
Créer une grille
Cette étape permet d’obtenir du couches de lignes parallèles, espacées de 20 mètres, une des couches dans laquelle les lignes sont orientées dans un sens et l’autre dans le sens perpendiculaire. Pour cela, on utilise un outil qui permet de créer une grille, qu’on tournera et déplacera pour qu’une des lignes coïncide avec un bord de la parcelle. On dupliquera ensuite cette grille pour obtenir des couches de lignes
-
Créer une grille : Outil de recherche / Grille vecteur. Enregistrer cette couche sous le nom « grille 20 M»
-
Faire une rotation de la grille pour que les lignes soient parallèles à un des bords de la parcelles (le plus long)
-
Déplacer les lignes de la grille pour qu’une des lignes soit sur le bord de la parcelle.
-
Faire 2 copies de la grille dans des nouvelles couches : Donner par exemple les noms «Ligne20M-Sens1 » et «Ligne20M-Sens2 »
-
Sur la couche « Ligne20M-Sens1 » sélectionner toutes les lignes qui sont dans un sens. Pour cela, on peut utiliser l’outil de sélection par polygone.
-
Une fois que la sélection est faite, les lignes sélectionnées apparaissent en jaune.
-
Supprimer la sélection : Rentrer dans le mode d’édition de la couche, Cliquer sur la corbeille pour supprimer les entités sélectionnées
-
-
Enregistrer la couche, puis recommencer à partir de la couche « Ligne20M-Sens2 », pour conserver les lignes perpendiculaires
Effectuer une intersection de la grille avec le bord de la parcelle
La fin est proche, cette étape vise à créer deux couches de point. Dans ces couches, il y aura un point à chaque intersection entre la couche des bords de la parcelle et les couches de lignes crées ci dessus.
-
Utiliser le menu Vecteur/Géométrie/Intersection de ligne
-
Indiquez la couche « Parcelle Pix Ligne » , et la couche « Ligne20M-Sens1 »
-
Enregistrer sous le nom « PointPiquetRouge»
-
-
Recommencer pour la couche « Ligne20M-Sens2 »
Transférer le projet sur les terminaux
-
Fermer QGIS.
-
Connecter les terminaux par USB, sélectionner le mode « Transfèrt de fichier » sur le terminal
-
Par la fenêtre « Ordinateur », faire un copié coller du dossier sur la carte SD du terminal
-
Sur le terminal, ouvrez l’application « QFIELD », puis charger le projet pour vérifier qu’il s’ouvre bien.
Aller sur le terrain avec les terminaux.
Vous pourrez alors vous rendre à l’emplacement exact de chaque point.